Cách đánh số trang trong word
Để đánh số trang trong Word, bạn có thể thực hiện theo các bước sau đây:
1. Đánh số trang cơ bản
Mở tài liệu Word mà bạn muốn đánh số trang.
Vào tab Insert (Chèn) trên thanh công cụ.
Chọn Page Number (Số trang) trong nhóm Header & Footer.
Chọn vị trí đánh số trang:
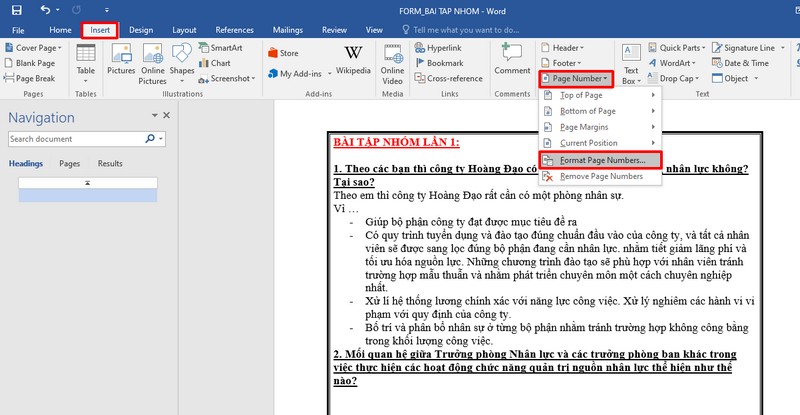
Hướng dẫn 1
Top of Page (Đầu trang): Đánh số ở đầu trang.
Bottom of Page (Cuối trang): Đánh số ở cuối trang.
Page Margins (Lề trang): Đánh số ở lề trang.
Current Position (Vị trí hiện tại): Đánh số tại vị trí con trỏ đang đặt.
Nhấp vào kiểu đánh số trang bạn muốn.
2. Đánh số trang từ trang bất kỳ
Nếu bạn muốn bắt đầu đánh số từ một trang cụ thể (không phải từ trang đầu tiên):
Đặt con trỏ vào trang đầu tiên của phần bạn muốn bắt đầu đánh số.
Vào tab Layout (Bố trí) → Chọn Breaks (Ngắt) → Next Page (Trang tiếp theo) để chia tài liệu thành các phần (section).
Nhấp đúp vào vùng Header (Đầu trang) hoặc Footer (Chân trang) để chỉnh sửa.
Trong tab Header & Footer, bỏ chọn Link to Previous (Liên kết với phần trước).
Tiếp tục vào Insert → Page Number → Chọn vị trí và kiểu đánh số trang.
Vào Format Page Numbers (Định dạng số trang):
Chọn Start at (Bắt đầu từ) và nhập số trang bạn muốn bắt đầu.
3. Loại bỏ số trang ở một số trang cụ thể (như trang bìa)
Đặt con trỏ tại trang bìa hoặc trang cần bỏ số trang.
Vào tab Layout → Breaks → Next Page để chia tài liệu thành các phần (section).
Nhấp đúp vào Header/Footer của trang đó.
Trong tab Header & Footer, chọn Different First Page (Trang đầu khác biệt).
Xóa số trang ở Header/Footer của phần đó.
4. Định dạng số trang
Vào Insert → Page Number → Format Page Numbers.
Chọn kiểu số (1, 2, 3... hoặc i, ii, iii...).
Nhấn OK để áp dụng.
Bạn có thể lặp lại các bước này để tùy chỉnh số trang theo ý muốn.
>> Tham khảo: 1 man bằng bao nhiêu tiền việt
Trong Word, bạn có thể đánh số trang ở nhiều vị trí khác nhau. Dưới đây là các vị trí thông dụng:
1. Đầu trang (Top of Page)
Số trang xuất hiện ở phần đầu mỗi trang.
Có thể chọn các kiểu hiển thị:
Ở giữa trang (Center).
Ở bên trái (Left).
Ở bên phải (Right).
Kèm tiêu đề hoặc đường gạch ngang.
2. Cuối trang (Bottom of Page)
Số trang xuất hiện ở phần chân (footer) của mỗi trang.
Các kiểu hiển thị tương tự:
Ở giữa (Center).
Ở bên trái (Left).
Ở bên phải (Right).
Kèm các trang trí hoặc kiểu cách đặc biệt.
3. Lề trang (Page Margins)
Số trang nằm ở lề bên trái hoặc bên phải của trang.
Kiểu này ít phổ biến hơn, thường dùng trong các tài liệu thiết kế độc đáo hoặc sách.
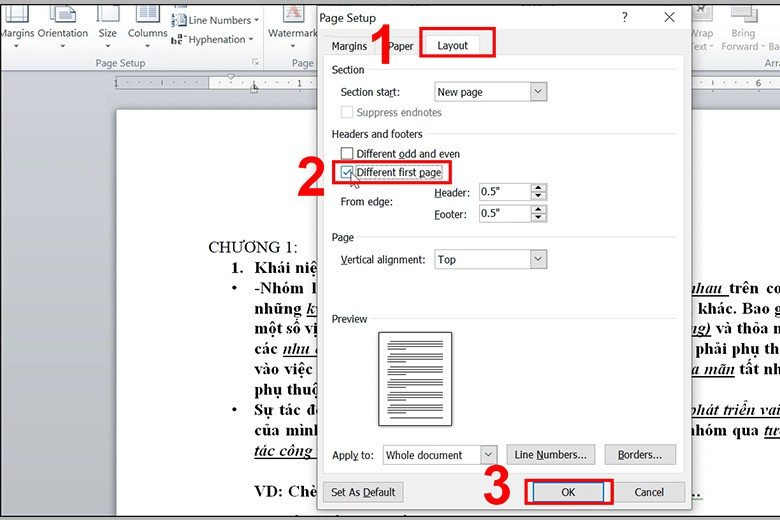
Hướng dẫn 2
4. Vị trí hiện tại (Current Position)
Số trang được chèn tại vị trí con trỏ hiện tại (bất kỳ phần nào trên trang, miễn là con trỏ đang ở đó).
Ví dụ: Chèn số trang trong phần tiêu đề (Header), chân trang (Footer) hoặc ngay trong nội dung văn bản.
Tùy chọn khác khi đánh số trang
Kèm văn bản hoặc biểu tượng: Bạn có thể thêm chữ như "Trang 1", "Page 1", hoặc biểu tượng đặc biệt bên cạnh số trang.
Đánh số ở trang lẻ/trang chẵn khác nhau: Ví dụ, số trang bên trái cho trang chẵn, bên phải cho trang lẻ (thường áp dụng cho sách).
Khác trang đầu: Trang đầu có thể không hiển thị số hoặc có định dạng khác biệt (ví dụ, để làm bìa).
Bạn có thể thử các vị trí này bằng cách vào:
Insert → Page Number → Chọn vị trí mong muốn.
Để đánh số trang tự động trong Word 2019, bạn có thể làm theo các bước sau:
1. Đánh số trang cơ bản (Tự động từ đầu)
Mở tài liệu Word 2019.
Vào tab Insert (Chèn) trên thanh công cụ.
Trong nhóm Header & Footer, chọn Page Number (Số trang).
Chọn vị trí muốn đánh số trang:
Top of Page (Đầu trang): Số trang ở phía trên.
Bottom of Page (Cuối trang): Số trang ở phía dưới.
Page Margins (Lề trang): Số trang ở lề trái hoặc phải.
Current Position (Vị trí hiện tại): Số trang tại vị trí con trỏ đang đặt.
Chọn một kiểu số trang mong muốn (giữa, trái, phải...).
Số trang sẽ tự động được chèn vào tất cả các trang.
2. Đánh số trang từ một trang bất kỳ
Nếu muốn bắt đầu đánh số trang từ một trang khác (không phải trang đầu tiên), hãy làm như sau:
Bước 1: Tạo ngắt đoạn (Section Break)
Đặt con trỏ tại trang bạn muốn bắt đầu đánh số.
Vào tab Layout (Bố trí) → Breaks (Ngắt) → Chọn Next Page (Trang tiếp theo).
Điều này chia tài liệu thành hai phần (sections).
Bước 2: Bỏ liên kết với phần trước
Nhấp đúp vào vùng Header hoặc Footer của trang bạn muốn bắt đầu đánh số.
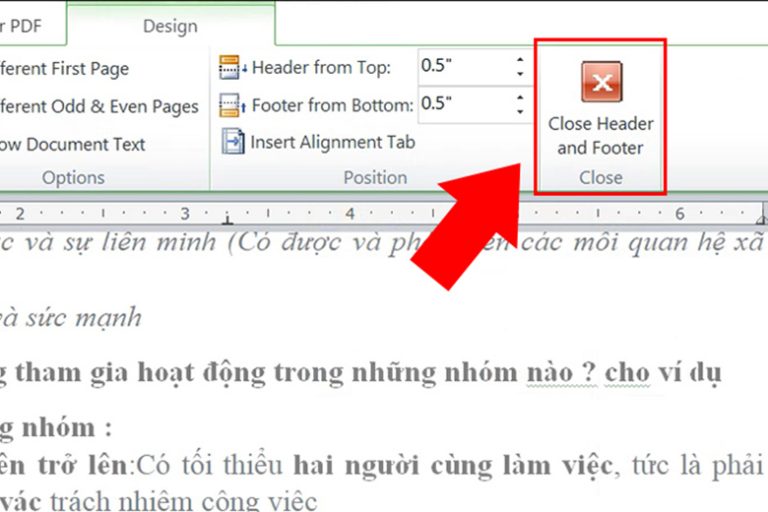
Hướng dẫn 3
Trong tab Header & Footer, bỏ chọn Link to Previous (Liên kết với phần trước).
Bước 3: Đánh số trang và bắt đầu từ số mong muốn
Vào tab Insert → Page Number → Chọn vị trí và kiểu số trang.
Chọn Format Page Numbers (Định dạng số trang):
Trong mục Page numbering, chọn Start at và nhập số trang bạn muốn bắt đầu.
Nhấn OK.
3. Bỏ số trang ở một số trang cụ thể (Trang bìa, mục lục,...)
Đặt con trỏ tại trang bìa hoặc trang cần bỏ số.
Vào tab Layout → Breaks → Next Page để chia tài liệu thành các phần (sections).
Nhấp đúp vào Header/Footer của trang đó và chọn Different First Page (Trang đầu khác biệt).
Xóa số trang trong Header/Footer của phần đó.
4. Tùy chỉnh số trang
Định dạng kiểu số:
Vào Insert → Page Number → Format Page Numbers.
Chọn kiểu số (1, 2, 3 hoặc i, ii, iii...) trong mục Number format.
Đánh số trang lẻ/chẵn khác nhau:
Vào tab Layout → Chọn Different Odd & Even Pages (Khác trang lẻ và chẵn).
Lưu ý: Các thay đổi sẽ tự động áp dụng trên toàn bộ tài liệu nếu bạn không chia thành các phần (sections).
Để xóa số trang trong Word, bạn có thể thực hiện theo các cách sau tùy thuộc vào nhu cầu:
1. Xóa toàn bộ số trang khỏi tài liệu
Mở tài liệu Word của bạn.
Vào tab Insert (Chèn) trên thanh công cụ.
Trong nhóm Header & Footer, chọn Page Number (Số trang).
Chọn Remove Page Numbers (Xóa số trang).
Tất cả số trang trong tài liệu sẽ bị xóa.
2. Xóa số trang ở một phần cụ thể (ví dụ: trang bìa, mục lục)
Bước 1: Tạo ngắt đoạn (Section Break)
Đặt con trỏ tại trang sau phần muốn xóa số trang.
Vào tab Layout (Bố trí) → Breaks (Ngắt) → Next Page (Trang tiếp theo).
Điều này tạo một ngắt đoạn, chia tài liệu thành các phần (sections).
Bước 2: Bỏ liên kết giữa các phần
Nhấp đúp vào vùng Header (Đầu trang) hoặc Footer (Chân trang) của trang cần xóa số trang.
Trong tab Header & Footer, bỏ chọn Link to Previous (Liên kết với phần trước).
Bước 3: Xóa số trang
Xóa số trang trong Header/Footer của phần mà bạn không muốn hiển thị số.
Các phần khác sẽ giữ nguyên số trang.
3. Xóa số trang chỉ trên trang đầu tiên
Nhấp đúp vào vùng Header/Footer trên trang đầu tiên.
Trong tab Header & Footer, chọn Different First Page (Trang đầu khác biệt).
Số trang trên trang đầu tiên sẽ bị xóa, nhưng các trang còn lại vẫn giữ nguyên.
4. Xóa thủ công số trang trong Header/Footer
Nhấp đúp vào vùng Header/Footer nơi chứa số trang.
Chọn số trang và nhấn Delete trên bàn phím.
Cách này áp dụng cho tài liệu không có ngắt đoạn (sections) hoặc khi không cần cấu hình phức tạp.
5. Lưu ý khi xóa số trang
Nếu bạn không muốn hiển thị số trang ở một phần cụ thể nhưng vẫn giữ định dạng đánh số, hãy sử dụng Section Break để quản lý.
Sau khi xóa, hãy kiểm tra toàn bộ tài liệu để đảm bảo không có trang nào hiển thị số ngoài ý muốn.
Với các cách trên, bạn có thể dễ dàng xóa số trang trong Word tùy theo yêu cầu!